Data Alerts
Introduction
Data Alerts allow users to receive automatic notifications when the data meets certain conditions, so they can make timely and strategic decisions for their business.
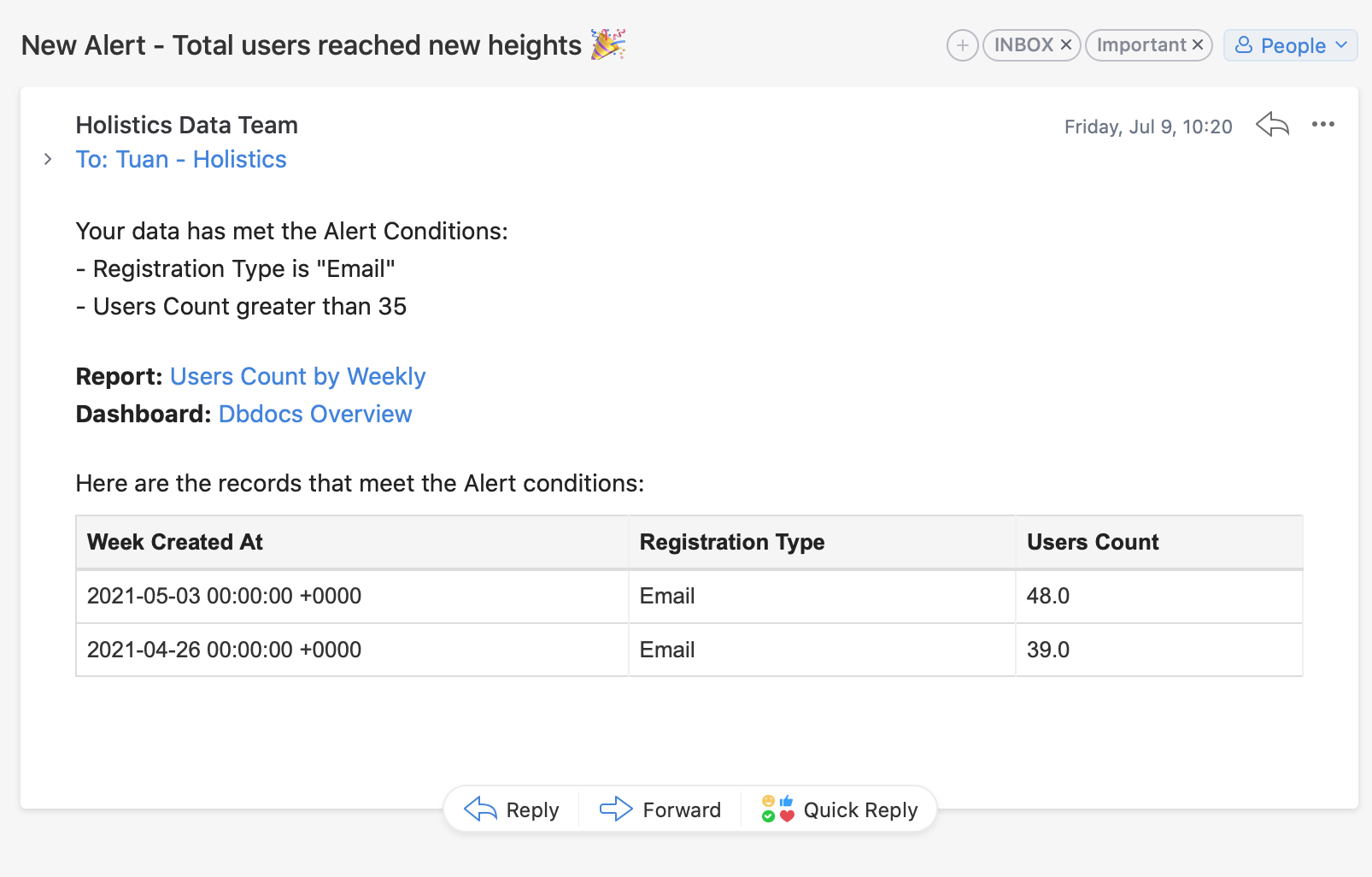
How Data Alert works
High level
Holistics Data Alert will be applied on each widget. Holistics will check the widget results at a user-specified frequency. Then, if the results match a certain set of conditions, our system will send an alert to users via the selected channel.
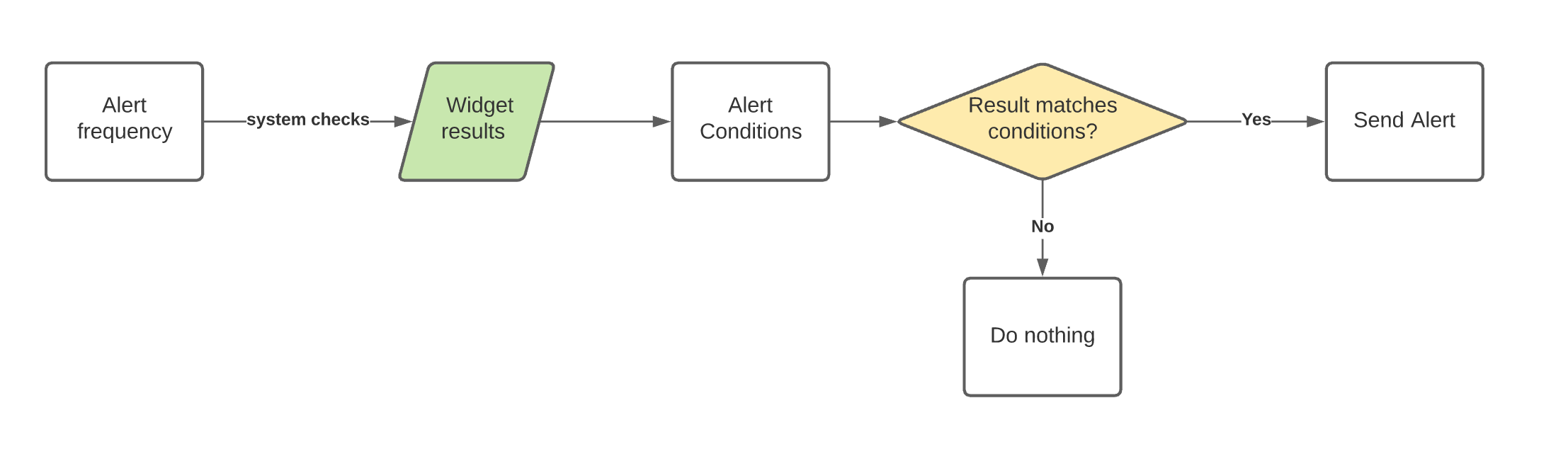
Details
Holistics Data Alert comprises of three main components:
1. Alert Conditions
Alert Conditions are the criteria that the data must meet in order for the alert to be triggered. It contains a field (including Business Calculations fields), an operator, and a value. The fields that you can select are limited to fields used in the widget's settings.
If a field is removed from the widget settings, it will also be removed from the Alert Condition and displayed as an "Invalid field". The alert will still run, but it will fail and will notify you via email.
Note: When the alert runs, it will scan the complete explore result, and then send an alert if any record in the result matches the conditions
2. Alert Frequency
Alert Frequency specifies how often Holistics checks if the widget results meet the Alert Conditions.
For example, you have a widget for "App's Daily Active Users". You want to be notified when the number of daily users passes 1000. If you set the Alert Frequency to be Daily at 8:00 AM, Holistics will start checking the data at 8:00 AM every day to see if it is over 1000 or not.
3. Alert Destination
In Alert Condition, users can specify their preferred channel for receiving alerts. Holistics currently supports two channels: Slack and Email.
You can set up Webhooks as a destination for your data alerts to enable seamless integration with third-party applications and services. To learn more about using Webhooks for Data Alerts, please refer to this documentation.
Setting up Data Alert
To start creating an alert, select Data Alert from the menu icon of the report > click Data Alert > Create new alert:
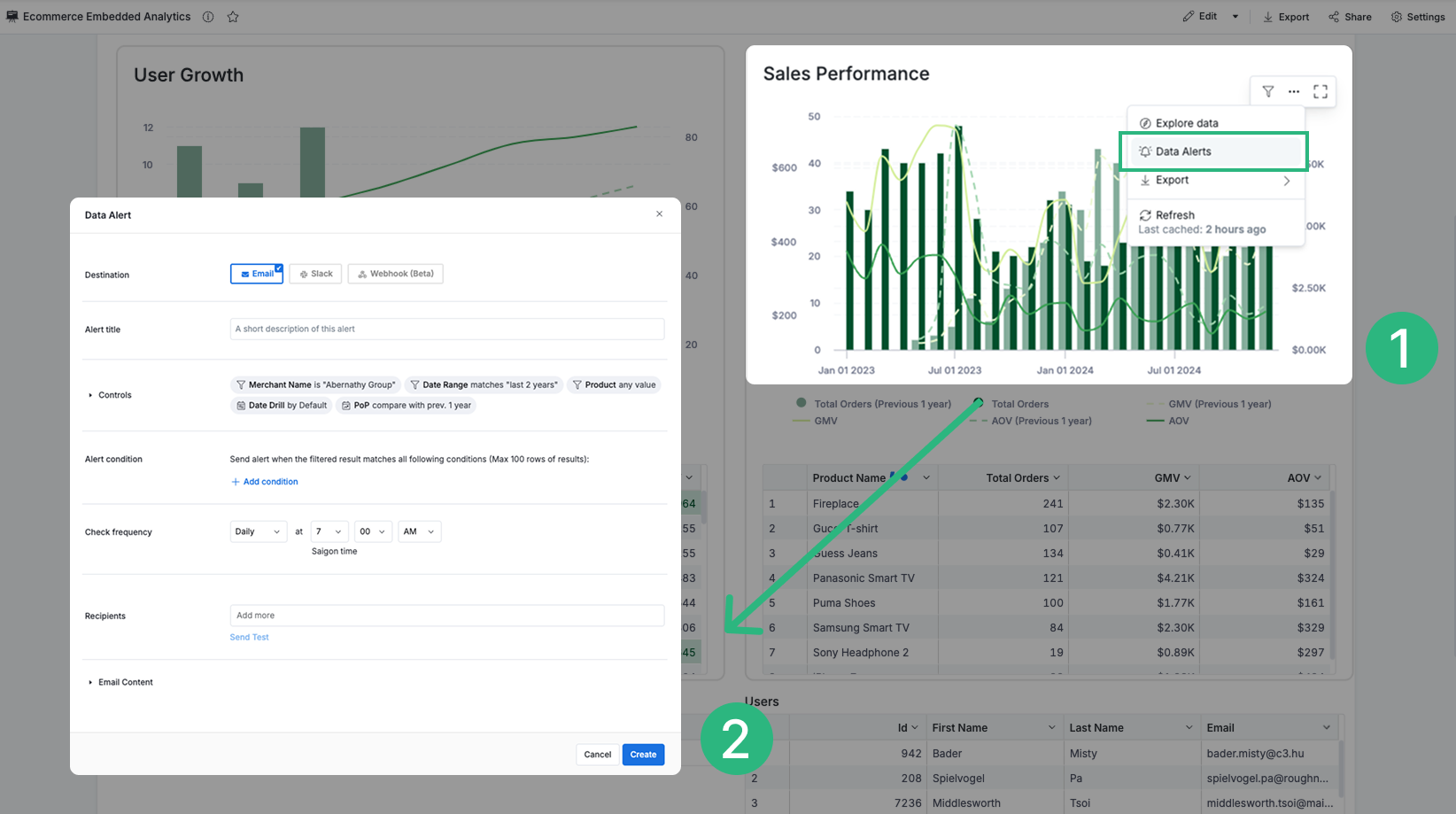
Then fill in the following sections:
- Alert title: Provide a name for your alert
- Dashboard controls (optional): Customize dashboard controls before sending alerts. You can adjust Filters, Period Comparison, and Date Drill.
- Changes made here will not affect the main dashboard.
- You can only modify existing controls. New controls cannot be created.
- The selected controls will be applied to the widget result before Holistics checks whether it meets the Alert Conditions.
- Alert conditions: Select the condition that you want your data to meet.
- Check Frequency: specify how often you want Holistics to check if your data meets the condition set in Alert Conditions.
- Alert destination and message: Select the channel you want to send the alert to (Email/Slack) and the message you want to include in the alert.
- For the message content, you can customize it using HTML (for Email) or Slack markup (for Slack) and dynamic variables like
{{dashboard_title}},{{today}}, and more. See Dynamic Variable Support for details.
- For the message content, you can customize it using HTML (for Email) or Slack markup (for Slack) and dynamic variables like
Managing Data Alerts
There are two ways to manage the alerts you have created.
To manage all the alerts of a report, click on the menu icon "..." in the top right of a report, and select Data Alert. At the Data Alert modal, you can view basic information about an alert: Title, Frequency, and Destination. Clicking on the menu icon "..." will give you 3 options: Edit, pause, or delete an alert.
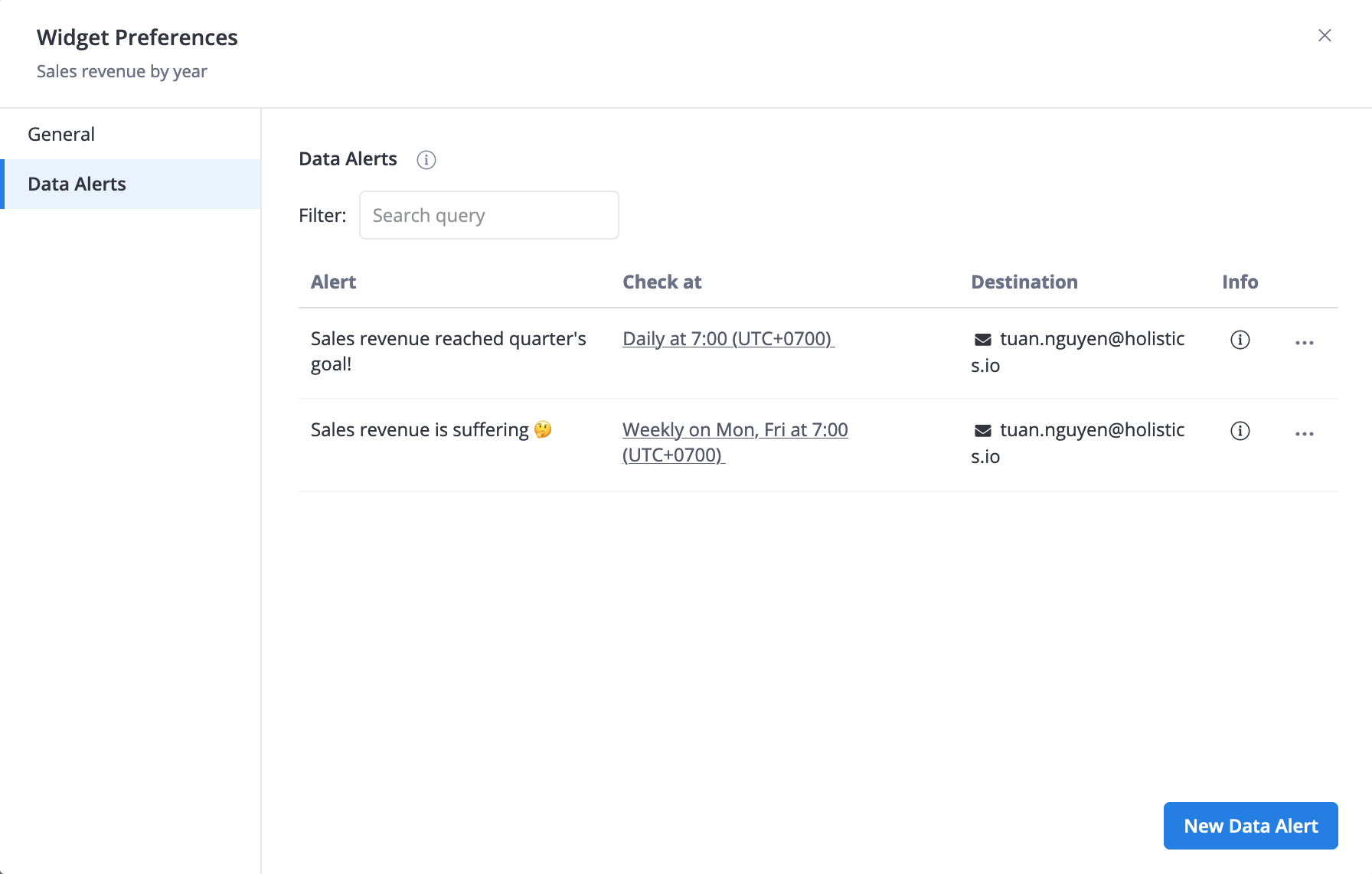
To manage all the alerts you have created, click on Tools > Data Alert. Here, you can filter out alerts whose channels are Email or Slack.
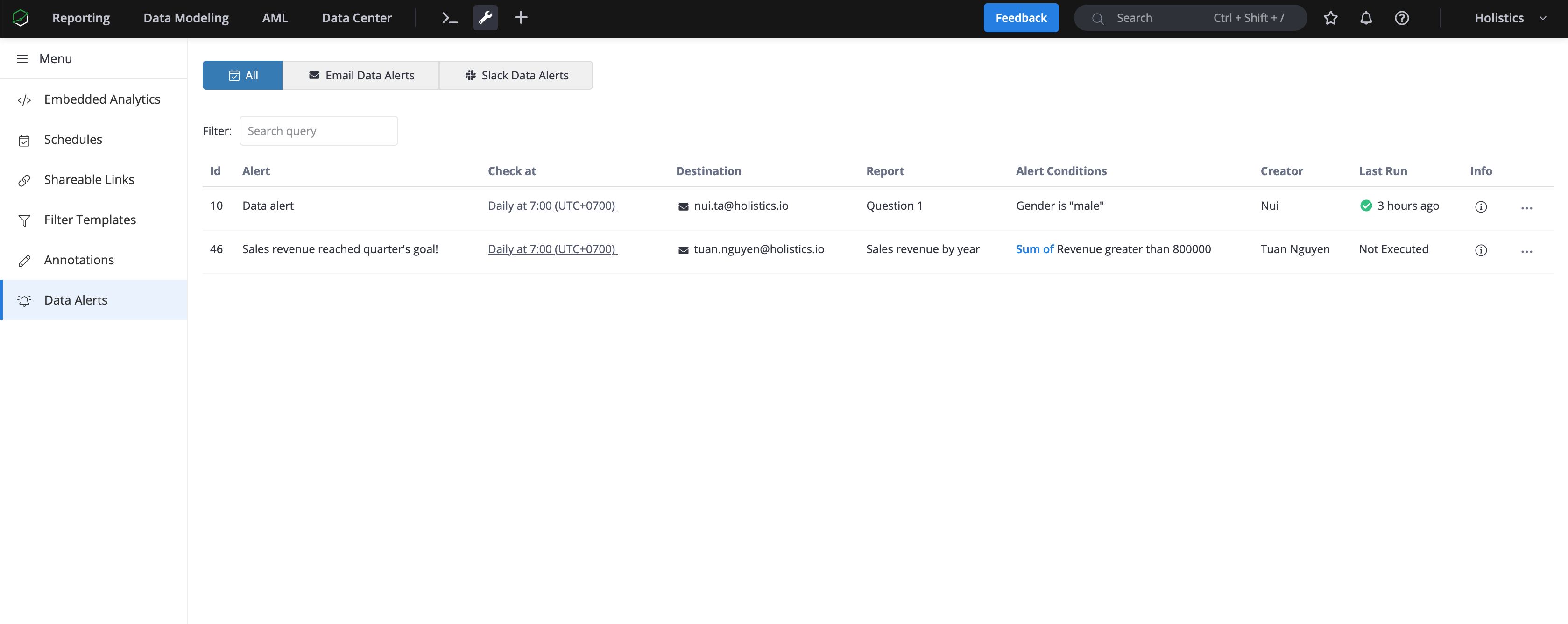
Data Alert: Dynamic Variable Support
You can use the following variables to personalize your Email and Slack alert messages:
| Variables | Description | Email Subject | Email Body | Slack |
|---|---|---|---|---|
| {{matched_conditions}} | List of alert conditions | ❌ Not available | ✅ | ✅ |
| {{matched_data}} | Table of met records | ❌ | ✅ | ❌ |
| {{dashboard_title}} | Insert the dashboard title | ✅ Available | ✅ | ✅ |
| {{dashboard_url}} | Include a link to the dashboard (accessible only to users with the right permissions) | ❌ | ✅ | ✅ |
| {{dashboard_controls}} | List the applied dashboard controls | ❌ | ✅ | ✅ |
| {{report_label}} | Insert the report/widget title | ✅ | ✅ | ✅ |
| {{report_url}} | Include a link to the widget (accessible only to users with the right permissions) | ❌ | ✅ | ✅ |
| {{today}} | Display the date the schedule is sent. Example: Sales report for {{today}} → Sales report for 2024-02-18 Tue. | ✅ | ✅ | ✅ |
| {{yesterday}} | Display the previous day's date | ✅ | ✅ | ✅ |
| {{this_month}} | Display the current month | ✅ | ✅ | ✅ |
| {{last_month}} | Display the previous month | ✅ | ✅ | ✅ |
Upcoming
Support attachment files with format: PDF, PNG, CSV, Excel.
FAQ
1. Which role can add or edit a Data Alert?
Users with Admin and Analyst roles can add or edit any Data Alerts.
2. Can I edit/remove the Data Alert created by another person?
Yes, if your role in Holistics is Admin or Analyst, you can do that.
3. When to use Dashboard filters?
It's best to use Dashboard filters when you want to limit the widget results before Holistics checks if that result meets the Alert condition.
Also, you might consider using Dashboard filters as an alternative to Alert Conditions when the field you want to set as Alert Conditions does not exist in the widget settings.
4. How many data alerts can I set up for a particular widget?
You can freely create data alerts in Holistics as many as possible. However, to normally run the alerts, you need to ensure the total object usage of your account does not exceed the usage quota of your pricing plan. For example:
- Your pricing plan provides you with a total of 200 objects
- You currently have a total of 5 reports. Each report is equal to 4 objects. So you have used a total of 4x5 = 20 objects.
- Since 1 data alert = 5 objects, you can create a maximum (200-20)/5 = 36 alerts.