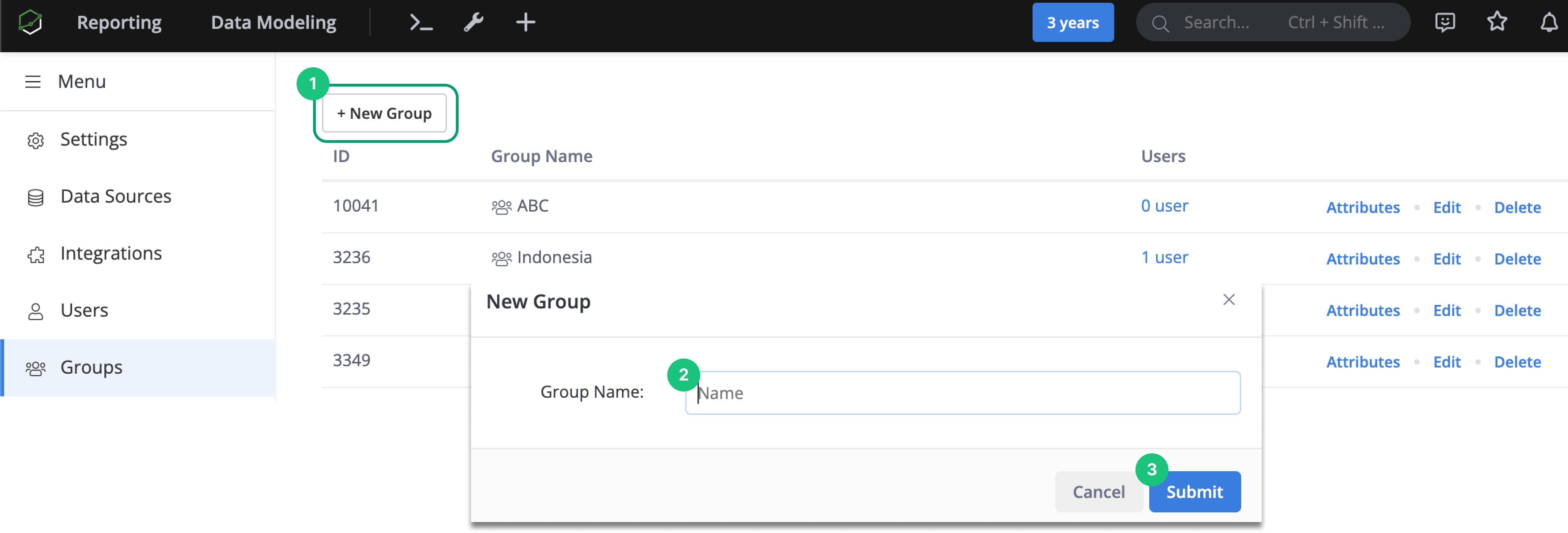User Management
A grasp of these concepts will help you understand this documentation better:
User Management Dashboard is used to manage the users in your Holistics tenant. This dashboard supports common user management operations such as adding new users, viewing and editing existing users’ roles/permissions, or terminating users.
To access the User Management Dashboard, navigate to your Team Profile Dropdown -> Users tab.
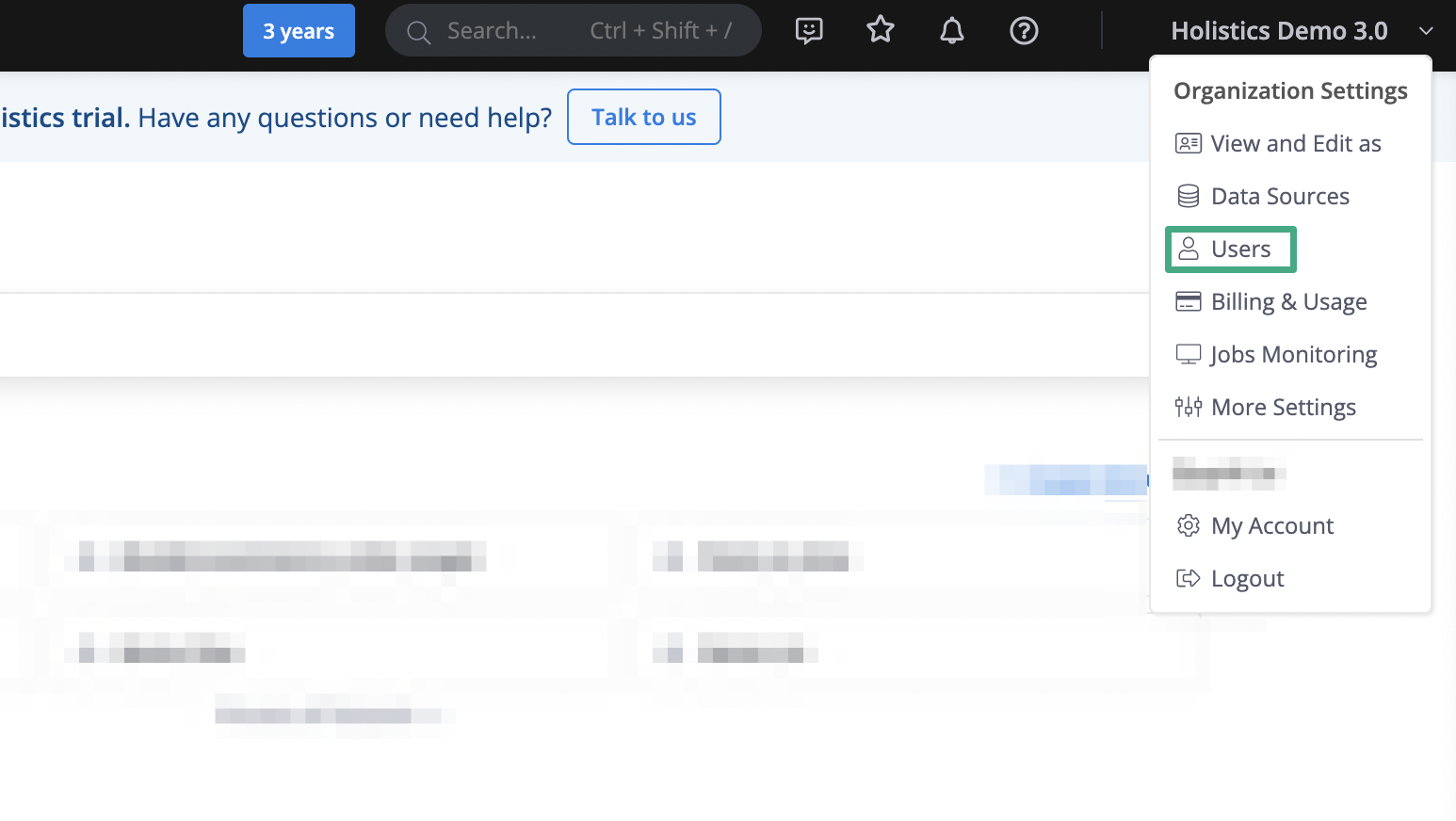
Understand the User Status
There are 4 possible status for a user in the User Management Dashboard:
- Active: A user who has accepted the invitation to join your team.
- Pending: A user who has not accepted the invitation to join your team. It is important to note that pending users are still counted toward the total users allowed in your subscription plan.
- Deleted: A user who has been terminated from your team.
- Public: A special type of user created for Embedded Analytics dashboard and Shareable Links. This user can only view them and are not able to access Holistics functionalities. They are not functional users that can be accessed by persons. Public users do not count as paid users in your subscription plan.
If a user’s status is Pending or Deleted, their record in the dashboard would have a label displaying the corresponding state.
The dashboard does not display a status label for Active users.
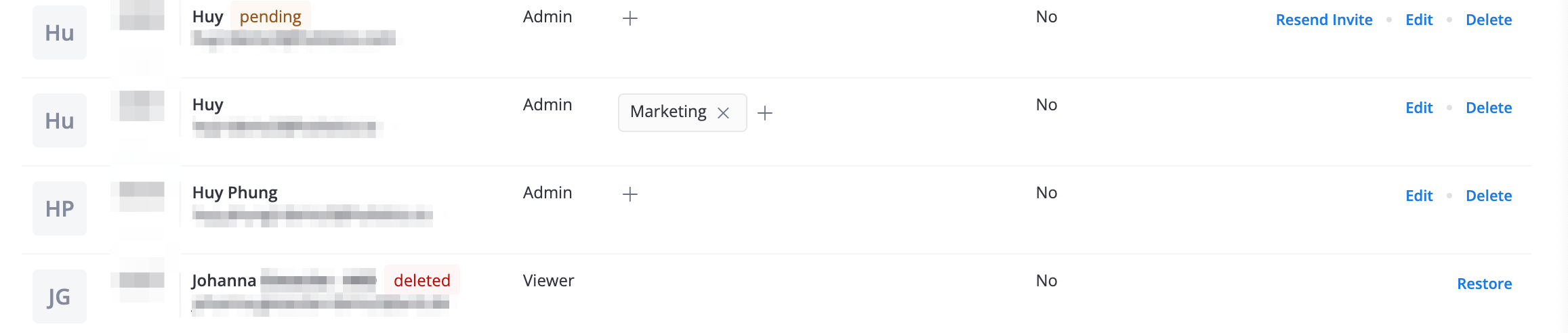
Interact with the Dashboard
Invite New Users to Your Team
To create an invitation for one or more new member(s), from User Management Dashboard:
- Click Invite User.
- Fill in the Invite User prompt with the following information of the new member(s):
- Email Addreses: You are allowed to invite at most 50 new members by adding their emails into this field.
- Role: If you are unsure of the differences between Holistics roles, please refer to this document.
- Allow API access: Whether the new member is authorised to have API access. For more information on this feature, please refer to this document.
- Allow export data: Whether the new member is authorised to export data. For more information on this feature, please refer to this section.
- Custom Message: An optional custom welcome message with the invitation email.
- Click Submit.
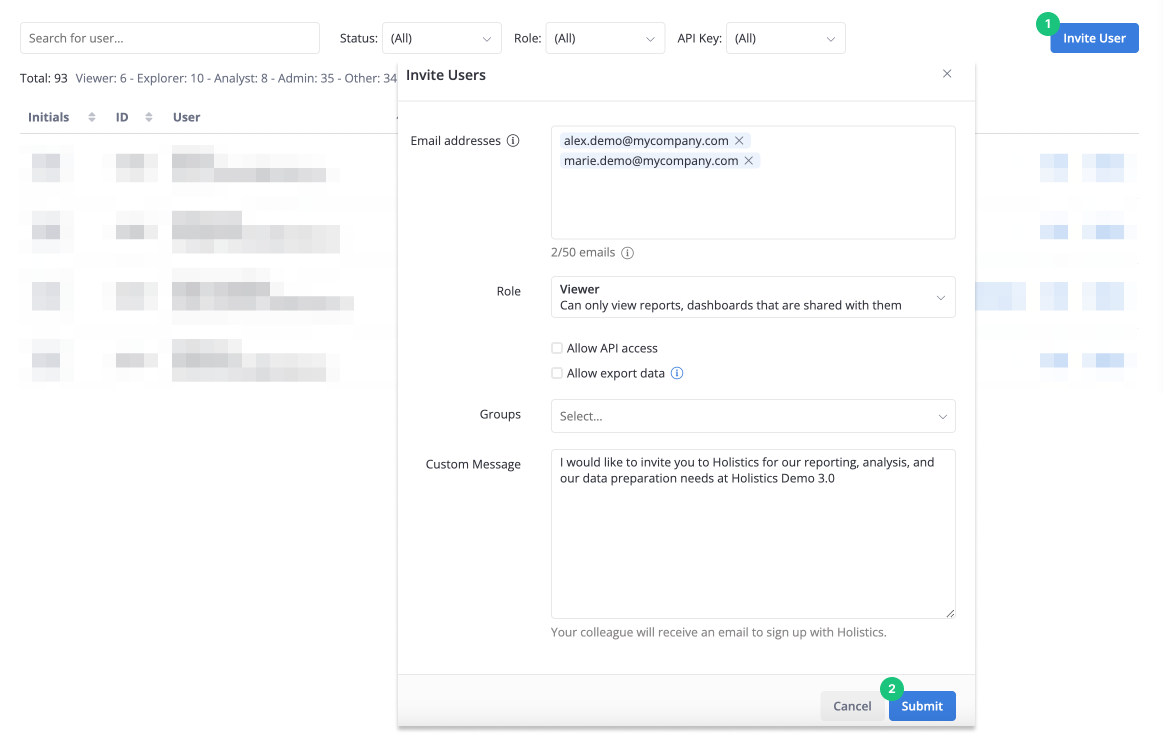
An invitation email with a link to join Holistics would be delivered to the new member. They would need to click on Accept the invitation to activate their account.
Please be aware that the invitation link does not have an expiration date.

Delete/ Terminate a User
To delete a user, from User Management Dashboard:

- Click Delete.
- Confirm your decision in the Delete User modal.
It is important to note that after terminating a member:
The resources that they have created would not be deleted. They would retain ownership of those resources.
If the terminated members are the owners of important import/ export schedules, we recommend you to contact us at [email protected] to re-assign ownership because:
- In the case that a schedule fails to run, failure alerts would only be sent to the schedule owner.
- If a schedule involves Google Sheet import/ export, its jobs may fail due to authentication expiration.
Restore a User
If you have previously deleted a user and now wish to reinstate them on the platform, you can easily restore their account instead of sending another invitation. Please note that re-sending an invitation is unnecessary, as the user’s information is still retained in your Holistics system.
To restore a user, follow these steps in the User Management Settings:
- Click Restore button next to the user you want to reinstate.
- Confirm your decision in the Restore User modal.
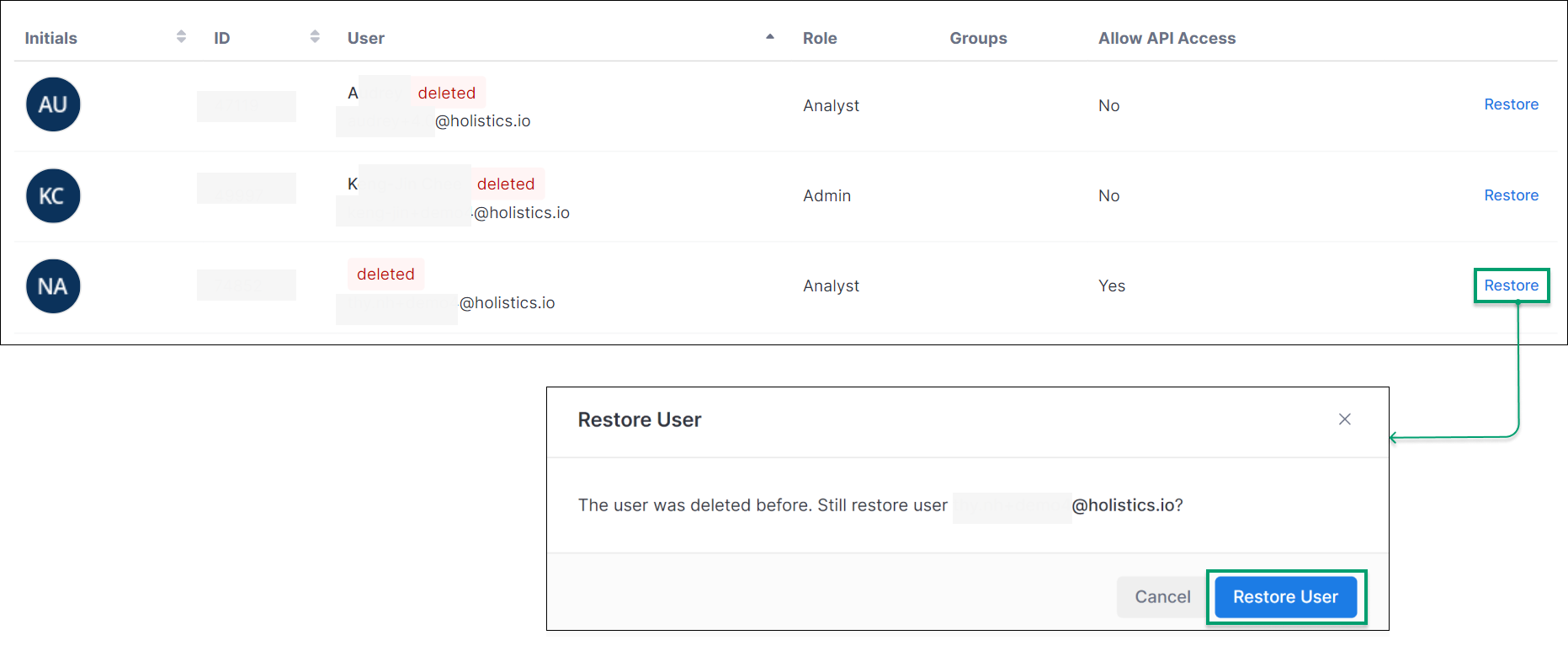
Allow API Access
API Access allows a user to use Holistics APIs to programmatically work with Holistics.
To enable API Access for a user, from User Management Dashboard:

- Tick Allow API access.
- Click Submit.
(Enterprise Feature) Allow/Disallow Exporting Data
By default, your explorers and viewers can export data as CSV or Excel when viewing the dashboard or exploring a dataset. It raises concerns about data leakage for several companies.
Holistics allows you to control this action for specific users when adding new users or editing the current users

- In order to have this Action Permission Control, you need to upgrade to Enterprise. Please contact us via [email protected] for more details.
- Only Admin can edit this option
- Only Viewers and Explorers are controllable. Admins and Analysts can still export data by default and this action cannot be adjusted.
Group Management
Create a New Group
To create a new group, go to Menu -> Groups.
Click on New Group. Enter your new group name and click Submit.